다운로드 해서 압축을 새 폴더에 풀고 kjs_point3_1.exe 를 실행 시키시면 됩니다.
(기존에 사용하시던 선생님들은 위 첨부파일 다시 다운 받으시면 손가락 아이콘 포함되어 있습니다. 실행화일에 아이콘 보이게 하려면 본문 맨 아래 설명 참고하세요)

1. 어떤 화면이든지 필요할때 화면위에 손가락으로 표시할 수 있고, 손가락을 펜으로 바꿀 수 있습니다.
1.3으로 업그레이드 하면서 손가락을 펜으로 바꿔 화면에 선으로 그림을 그리거나 글을 쓸 수 있게 업그레이드 했습니다. 이제는 필요할때 화면에 꺼내놓은 손가락을 제자리에서 클릭하면 펜으로 바뀌고 바뀐 펜을 가지고 그림을 그리거나 화면에 글씨를 쓸 수 있습니다.
다시 제자리에서 펜을 클릭하면 손가락으로 돌아옵니다.
손가락이나 펜을 마우스 우측버튼으로 클릭하면 그려놓은 그림이 지워집니다.
선긋기가 불편하신 분은 기존처럼 손가락만 사용해도 됩니다.
2. 1.3에서는 펜을 화면 우측상단 끝으로 가져가면 화면전체가 검은색으로 가려집니다. 전원이 꺼진것과 같습니다.
학생들을 선생님께 집중시킬때 유용하게 사용할 수 있습니다. 또한 선주변에 흰색테두리가 생기게 해서 같은색 배경에서도 그은 선이 잘 보이게 수정했고 듀얼모니터에서도 잘 작동하게 만들었습니다.
*한가지 팁 : 두번째 손가락을 펜으로 바꾸면 모든색이 형광펜으로 나옵니다. 다른 손가락은 노란색만 형광펜으로 나옵니다. *
* 화면을 검게 변하게 해도 화면만 검게 변하고 미리 그어놓은 선은 그대로 보여집니다. 화면에 사진을 보면서 외곽선을 따라서 그린다음 펜을 우측상단으로 가져가면 펜으로 그린 그림만 볼 수도 있습니다.
*설치할때 window pc보호 가 실행되면서 설치가 안되는 경우에는 추가정보를 눌러 실행을 누르면 된다. 이는 윈도우10부터 보안을 강화해서 인증되지 않은 프로그램의 경우 일단 설치를 차단하고 사용자에게 경고를 띄워 주도록 되어 있기 때문이다. 물론 전 개인이 만드는 거라 마이크로소프트사에 인증이 안되어 있지요. ^^*
-
-아래는 일반적인 kjs_point에 대한 예전 설명입니다. --------------
간단하면서 큰 효과를 볼 수 있는 프로그램입니다.
복잡한 것보다 간단한 것이 좋다는 생각에 만들었습니다.
오랫동안 꿈꿔왔던 프로그램인데 미흡하긴 하지만 드디어 만들게 되어 기쁘네요.
공개용 프로그램은 손가락 1개만 제공하고
돈받고 손가락 갯수를 추가시킨 프로그램을 만들어 판매하고 싶은 욕심이 생길정도로 좋습니다.
수업이나 강의할때 특히 웹문서등을 설명할때 사용하면 설명하기가 편해서 좋습니다.
얼마전 구글문서 강의 하는데 사용해 보았는데 생각보다 마음에 듭니다.
수업시간에 파워포인트랑 사용하시라고 적극 추천드립니다.
김태경 선생님께서 카드뉴스로 사용법을 만들어 주셨습니다. 훨씬 이해하기가 쉽네요. 아래링크 참고하세요
https://m.blog.naver.com/ktk350/221191469512
<추가>
이건 사용하지 마세요. 연구용입니다. 윈도우11에서는 설치가 되지 않네요.
kjs_point를 1.4로 베타버전으로 업그레이드 합니다.(개인적으로 1.4버전은 추천하지 않습니다. 위에 1.3 버전을 사용하세요. 이건 문제가 많아 지워야 할 듯 합니다. 그냥 제가 나중에 살펴보려고 보관하는 용도로 생각해 주세요. )업그레이드 된 점은 화면에 동영상을 보여 줄때 자막을 가릴 수 있는 굵고 검은 선을 추가했습니다.가끔 동영상을 보여주다 보면 질문은 던지기 전에 자막에 이미 답이 나와 있어 곤란한 경우가 있었습니다. 그래서 자막을 가릴 수 있는 검은 선 1개 추가했습니다. (그런데 동영상 화면이 우선적으로 앞자리를 차지 하려고 해서 별 소용이 없네요. 그냥 위에 1.3만 사용하셔도 충분합니다.)
스크롤을 돌리면 검은선 두께가 조절되고, 마우스 오른쪽을 누르면 투명도가 조절 됩니다.
<프로그램 실행시 보안 경고창이 뜨는 경우 해결방법>
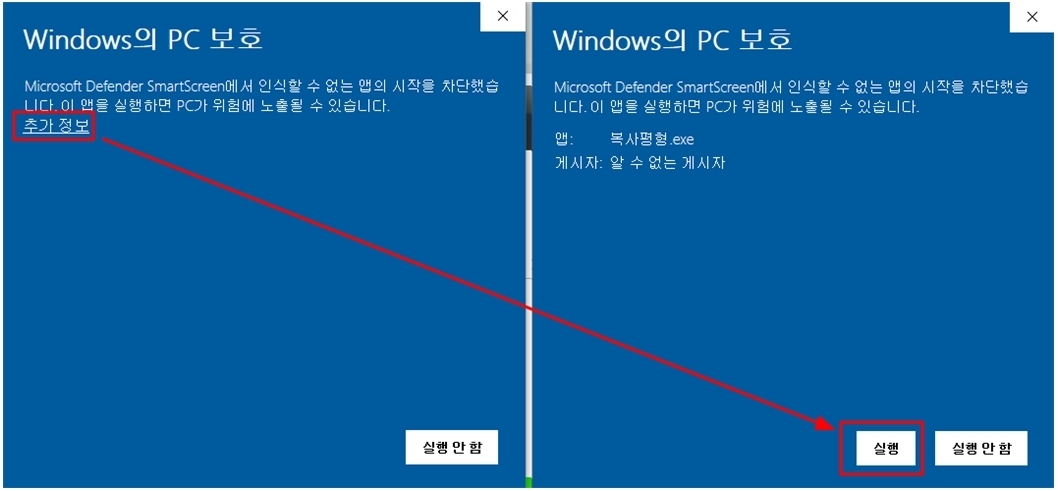
<추가 - 손가락 아이콘 추가하는 방법>
무설치 버전의 경우 자동으로 아이콘이 나타나지 않아서 보기가 좋지 않다. 무설치 버전 압축을 푼 후 C 폴더에 옮겨 놓고(그럼 잘못해서 지울일이 없다.)
kjs_point1_3 실행화일을 마우스 우클릭 해서 보내기 바탕화면에 바로 가기 만들기를 눌러 바탕화면에 바로가기를 만든다. (바로가기 에서만 아이콘을 설정할 수 있다. 실행파일에서는 아이콘 설정이 안된다)
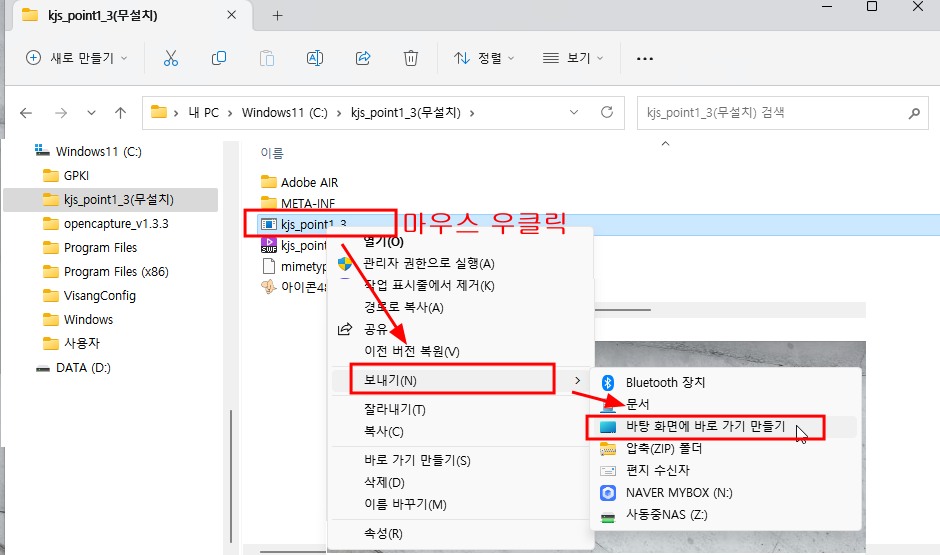
바탕화면에 생겨난 바로가기 아이콘은 볼품이 없다.
바로가기 아이콘을 우클릭해서 속성-바로가기-아이콘변경-찾아보기를 눌러 아이콘48을 선택해 주면 바로가기가 예쁜 손가락 모양으로 변한다.

필자는 만들어진 바로가기를 작업표시줄에 끌어다 놓고 사용학 있다. 언제든지 작업표시줄에 있는 손가락 아이콘만 누르면 바로 실행된다. 작업표시줄에 끌어다 놓았으면, 바탕화면에 있는 손가락 바로가기는 지워도 된다.
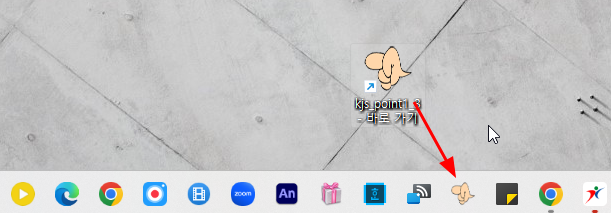
<자석을 이용해서 직접 칠판에 붙여가며 사용하는 손가락은 아래 링크 참고>
원래는 수업시간에 자석을 이용해서 손가락을 만들고 칠판에 붙여가며 수업에 활용하고 있었다.
칠판에 자석이용해서 학습자료 붙일때 팁(아이디어)
학습자료를 만들어 자석을 이용해서 칠판에 붙여 사용하면 학습효과가 좋아지기도 합니다. 그런데 만들어서 한번 사용하고 나면 보관하기가 쉽지 않습니다. 서로 달라 붙으면 떼어내기도 힘들
sciencelove.com







