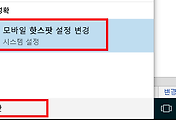가끔 스마트폰 사진을 컴퓨터로 옮기는 방법에 대한 질문을 받는다.
필자는 구글포토를 사용한 다음 부터 스마트폰 사진을 옮기기 위해 스마트폰과 컴퓨터를 usb 나 wifi로 연결하는 일은 하지 않는다.
스마트폰에 구글포토를 설치해 놓고 동기화 해 놓으면 wifi가 연결되는 곳에서는 자동으로 사진과 동영상을 백업받아 구글포토에 올려 놓는다.
무료이며 용량도 무제한이고 평생 보관해 준다. (예전에 용량이 제한있는 걸 사용했더니, 용량이 찰 때마다 클라우드에 있는 어떤 사진을 지워야 할지 고민해야 했었다. 구글포토는 무제한이다.)
2021년 6월 1일 부터는 무료는 최대 15G 까지 올릴 수 있습니다. (무료에서 유료로 바뀌었습니다.)
스마트폰 저장공간이 부족할때 스마트폰안에 들어있는 사진을 제거해서 저장공간을 확보할 수 있다. 필자는 해외여행을 가서 스마트폰으로 사진을 찍다가 저장공간이 부족하다는 메시지를 접한 이후로, 여행을 가기전에 스마트폰안에 있는 사진을 정리한다. 이전에 찍어 놓았던 사진들을 고민하지 말고 마구 지우면 된다. 왜냐하면 이미 구글포토에 다 백업되어 있기 때문이다.
그리고 추억을 잊지 않기위해 몇년전에 구글포토를 설치하고 아이들 어렸을때 디지털카메라로 찍어 놓았던 수십기가바이트의 사진을 몽땅 구글포토로 백업 받아 놓았다.
이제 추억이 생각날때면 언제든지 구글포토에 들어가서 수십년전 사진부터 다 찾아 볼 수 있다. 사진 뿐만 아니라 민서 어렸을때 재롱잔치에 가서 찍었던 동영상들도 모두 구글포토에 백업 받아 놓았기 때문에 혼자 다시 돌려보면서 웃을 수 있다.
또 어렸을때 필름카메라로 찍어서 사진첩에 보관되어 있던 사진들도 스캔받아서 몽땅 구글포토로 옮겨 놓고 있다. 이제 이사다니다가 아니면 천재지변으로 추억을 잊어버릴 일은 없는 세상이 되었다.
사용법은 간단하다.
스마트폰 사진 컴퓨터로 옮기는 초간단 사용법 (반드시 구글계정필요)
1. 스마트폰에 구글포토앱을 설치하고 실행한다.
https://play.google.com/store/apps/details?id=com.google.android.apps.photos&hl=kr
2. wifi 가 되는 곳에서 백업이 될 때까지 기다린다.
- 처음 접속하는 경우에는 꽤 오랜시간이 걸린다.(하루종일 걸릴수도 있다.)
- 그 다음 부터는 wifi 만 연결되어 있다면 찍은 사진이 바로 동기화 되어 서버에 올라간다.
3. 컴퓨터에서 인터넷으로 구글포토(https://photos.google.com/)에 접속하고 구글계정으로 로그인한다.
- 스마트폰과 같은 구글계정으로 로그인 하면 스마트폰에서 올라온 사진이 자동으로 보여진다.
- 스마트폰이 wifi에 연결되어 있지 않다면 백업이 되지 않는다. 그리고 wifi가 연결되어 있다 하더라도 약간 시간차이가 날 수 있다.
4. 컴퓨터 구글포토에서 마음에 드는 사진을 선택하고 내려 받아서 컴퓨터에서 활용한다. 끝.
Ⅱ. 자세한 사용방법 (구글계정필요)
1. 스마트폰에 플레이스토어나 앱스토어에 가서 구글포토앱을 설치한다.
https://play.google.com/store/apps/details?id=com.google.android.apps.photos&hl=kr
- 구글포토를 설치하고 실행하면 설정을 물어 보는데 바꾸지 말고 동의해 주면 된다. 그럼 자동으로 wifi가 되는 곳에서 스마트폰에 있는 사진과 동영상이 용량 무제한으로 백업(동기화)이 진행된다. (나중에 설정은 바꿀 수 있다.)
- 처음 설치했다면 스마트폰에 있는 사진을 모두 백업하는데 하루종일 걸릴 수도 있다.
- 스마트폰에서 구글포토를 실행시키고 우측상단을 살펴보면 백업할 사진이 몇장 남았는지, 또는 백업이 완료되었는지 확인이 가능하다.
2. 백업이 완료 되었다면 컴퓨터에서 확인이 가능하다.
가. 컴퓨터에서 인터넷으로 구글포토( https://photos.google.com/)에 접속한다.
- 구글계정으로 로그인 한다.(스마트폰과 같은 구글계정을 사용해야 한다.)
- 로그인에 성공하면 스마트폰에서 동기화 되어 올라온 사진이 인터넷 창에 자동으로 날짜별로 나타나게 된다.
3. 인터넷창에서 마음에 드는 사진을 선택한 후 우측 상단에 있는 점3개를 클릭한 다음 서브메뉴가 열리면 다운로드를 눌러 원하는 폴더로 내려 받으면 된다.
- 1장을 내려 받으면 그림화일로 저장되지만 여러장을 동시에 내려 받으면 photos 라는 압축화일로 저장이 된다
4. 구글포토의 특징
가. 저장용량은 무제한이다. 스마트폰 용량이 부족하다면 스마트폰에 있는 사진을 지워도 구글포토에 있는 사진은 그대로 남아 있기 때문에 필요할 때 확인이 가능하다. 컴퓨터로 접속해서도 확인이 가능하고, 스마트폰으로 구글포토앱을 실행시키면 그 안에서도 확인이 가능하다.
- 참고로 필자는 어렸을 때 사진첩에 있던 사진부터 최근에 스마트폰으로 찍은 사진까지 몽땅 구글포토에 올려 놓았다.
- 컴퓨터에 있는 사진도 구글포토에 올릴 수 있다.
나. 이 모든 것이 평생 공짜다.
다. 사진뿐만 아니라 동영상도 자동으로 백업된다.
라. 모든 OS에서 호환이 된다.
- 안드로이드폰, 윈도우, 아이폰등 모든 기기와 호환이 된다.
마. 막강한 검색 기능을 가지고 있다.
- 첫화면은 날짜별로 분류된 사진만 보여지지만, 사진찍힌 위치, 여행장소, 사물, 인물 등 인공지능이 적용된 사진 검색이 가능하다.
예) 탈것, 선글라스 등 사물이름으로 검색이 가능하고, 본인이름으로 검색하면 본인 얼굴이 나와있는 사진들이 검색되어 보여진다.
5. 활용팁 : wifi가 안되는 곳에서 구글포토로 원하는 사진만 빨리 옮기기
방금 찍은 사진을 급하게 컴퓨터로 옮겨야 하는 경우가 있다. wifi가 연결되어 있다면 구글포토로 자동으로 동기화가 되겠지만, 그렇지 않은 교실과 같은 곳에서는 자동으로 옮겨지지 않는다. 스마트폰의 데이터를 사용해서 수동으로 구글포토에 원하는 사진만 우선적으로 옮기고 컴퓨터로 확인할 수 있다.
(단 이때는 데이터를 사용하게 되므로 사진을 많이 옮기면 데이터가 많이 소모되므로 주의가 필요하다.)
가. 스마트폰으로 사진을 찍고 갤러리로 가서 원하는 사진을 선택한다.
나. 사진밑에 공유를 누른다.(공유 버튼이 안 보이면 화면 한가운데를 클릭)
다. 공유할 대상으로 구글포토를 선택한다.
라. 구글포토에 업로드 화면이 나타나면 업로드를 누른다.
마. 컴퓨터로 구글포토에 접속하고 넘어온 사진을 확인한 다음 위에서 설명한 것과 같은 방법으로 다운받아 활용한다. 끝.
6. 그밖에도 구글포토로 간단한 사진편집도 가능하고, 구글포토 설정에 가면 동기화 하는 방법이나, 동기화할 폴더 추가등 더 다양한 설정들이 가능하다. 또 컴퓨터에 있는 사진도 구글포토에 업로드해서 평생 백업이 가능하다. 컴퓨터안에 보관하고 있는 사진들이 걱정된다면 구글포토로 모두 업로드해 놓길 권한다.