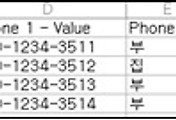증명사진을 스캔 받아서 나이스에 올리기 위해 사진을 1장씩 잘라야 할 때가 있다. 한 장씩 스캔 떠서 올리려면 너무 시간이 많이 들기 때문에 보통 A4 용지 한 장에 우리반 학생들 사진을 다 붙인 다음 1번에 스캔 떠서 1명씩 사진을 잘라 다시 저장한다. 요즘은 스마트폰으로 직접 학생들 사진을 찍어 주기도 하는데 이때도 증명사진 크기로 자르기 위해서 또 작업이 필요하다. 그래서 같은 크기로 자를 수 있는 방법을 제시한다.
opencapture 1.3.4 프로그램을 사용합니다. 오래된 프로그램이지만 설치할 필요도 없고 가벼워서 좋아요. 업그레이드 안하고 이 프로그램으로만 쭉 사용하고 있습니다. 오픈캡쳐 사용법 http://sciencelove.com/1763
1. 증명사진을 순서대로 붙여 스캔을 받거나 스마트폰으로 찍은 사진을 준비
가. 아래한글로 표를 만들고 표를 출력하여 출력물에 학생들로부터 받은 증명사진을 순서대로 붙인다. (출석부 앞에 있는 사진첩에 붙여도 된다.)
나. 사진첩을 스캔 받는다.
2. 스캔받은 사진첩에서 학생사진 1개씩 잘라내기
가. 사진첩 이미지 파일을 불러 들여 확대 축소를 눌러 적당한 크기로 화면상에 보이게 만든다. 아래한글에 이미지를 불러 들인 다음 화면 확대 축소를 통해 화면상에 보이는 크기를 조절할 수도 있다.
* 스마트폰으로 찍은 사진도 1장씩 불러 들여 적당한 크기로 맞춘 후 작업해도 된다.
나. opencapture 프로그램을 이용하여 ‘화면캡쳐’에서 ‘고정 된 사각형 영역 안을 캡쳐’를 선택하고 학생을 한명씩 선택해서 캡쳐하고 저장하면 된다.(뒷장에 설정방법을 보고 고정된 사각형 크기를 미리 설정하도록 하자)
3. opencapture 고정된 사각형 크기 설정하는 법(한번만 설정하면 된다.)
가. 프로그램 설정 – 프로그램 세부 설정에 가서 고정된 사각형 크기를 가로 180 세로 240 정도로 저장한다. (나이스에서 사진 크기는 가로 3세로 4 비율로 입력된다고 한다.)
나. 그리고 고정된 사각형 영역 안을 캡쳐를 누르면 증명사진 크기로 캡쳐할 수 있다.
다. 약간 기울어진 사진은 ‘이미지’- ‘이미지 회전’ - ‘회전각도 사용자 지정’ 을 통해 바로 잡을 수 있다.
* 학생들 증명사진 용량이 커서 문제가 된다면 한번에 용량 및 크기 줄이는 방법은 아래 링크 참고 – resize 프로그램 이용
http://www.sciencelove.com/2161
p.s. 윈도우10 기본프로그램 중 사진프로그램을 이용해서 사진 자르는 방법 추가합니다. 기본프로그램을 사용하기 때문에 별다른 프로그램을 설치할 필요 없다.
그리고 사진크기를 정확하게 맞출 수 있고, 삐뚤어진 사진을 약간씩 회전시켜 똑바르게 만들수도 있다. 자세한 설명은 아래 동영상 참고