<2024.10.16>
오랫동안 사용해 왔던 kjs_point를 2.1 버전으로 업데이트 했다. (무설치 버전이다)
자주 사용하는 손가락을 제외 하고는 추가메뉴(+) 표시 안으로 숨겨 놓았다. 그리고 추가메뉴(+) 표시 안에 발표자 뽑기를 비롯한 더 많은 기능을 추가해 놓았다.
kjs_point는 파워포인트나 동영상 또는 인터넷 화면에서도 마우스 포인터 대신 손가락으로 중요한 내용을 집중시키기 위해 만든 프로그램이다.
실제 수업시간에 사용해 보면 학생들을 집중 시킬 수 있어 좋다. 그리고 모든 동작을 키보드 없이 마우스만으로 할 수 있다.
첨부파일 다운로드 해서 압축을 새 폴더에 풀고 kjs_point2_1.exe 를 실행 시키시면 된다.
무설치 버전이라 설치할 필요 없다. 압축풀고 손가락 아이콘을 클릭해서 실행하면 된다. 반드시 압축을 풀고 실행해야 한다
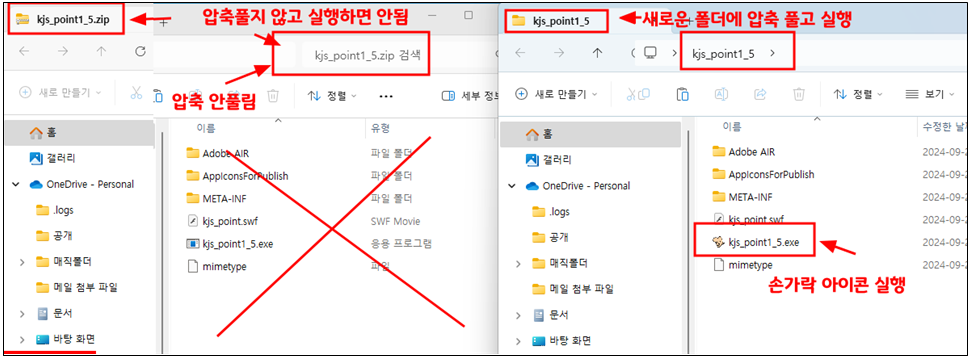
<간단한 특징>
어떤 화면이든지 필요할 때 화면위에 손가락으로 표시할 수 있고, 손가락을 펜으로 바꿔 쓸 수 있다.
우측 하단데 손가락을 끌어내서 마우스 휠로 회전시킬 수 있고 중요한 곳에 가져가 강조할 수 있다.
또 손가락을 제자리에서 클릭하면 펜으로 바뀌어 화면에 그림을 그리거나 글씨를 쓸 수 있다.
그밖에 다양한 기능은 아래 설명 참고
처음 실행 할 때 window pc보호 가 실행되면서 실행이 안되는 경우에는 추가정보를 눌러 실행을 누르면 된다. 이는 윈도우10부터 보안을 강화해서 인증되지 않은 프로그램의 경우 일단 설치를 차단하고 사용자에게 경고를 띄워 주도록 되어 있기 때문이다.
가장 기본적인 kjs_point1_3 간단한 사용법은 아래 링크 참고. (1.5에서는 다양한 기능이 추가 되었다.)
https://www.youtube.com/watch?v=ZTRCF7-4xXk
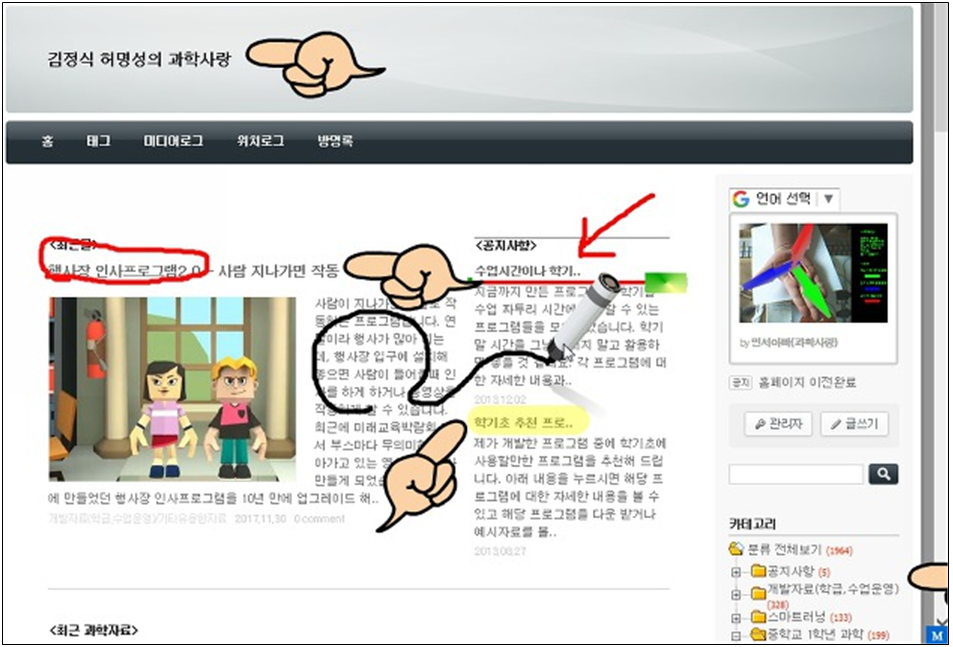
<초간단 사용법>
압축을 풀고 압축을 푼 폴더에 들어가 kjs_point1_5 라 손가락 아이콘을 실행시키면 화면 우측하단에 아주작은 M이라는 사각형과 손가락 그리고 빨간 가로선, 검은선, 권총의 일부가 나타난다. (사용하고 싶으면 드래그 해서 화면으로 꺼내면 된다.)
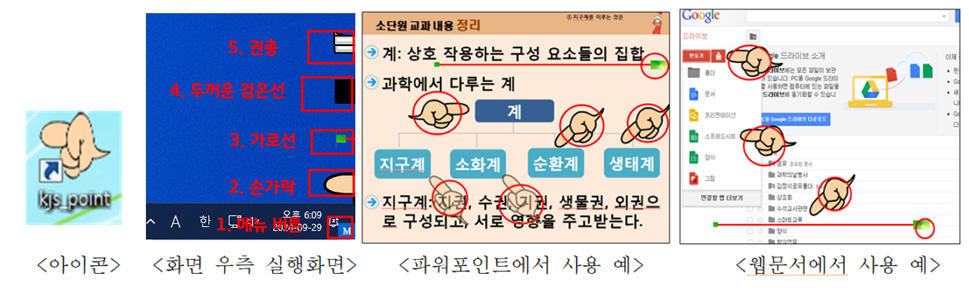
1. 메뉴버튼

- M이라고 쓰여진 조그만 사각형이 나타나는데 이 사각형을 클릭하면 초기화 된다.
즉 화면에 옮겨 놓은 손가락이나 가로선이 처음 시작할 때 처럼 우측 아래로 이동하게 된다.
- M이라고 쓰여진 조그만 사각형을 마우스 오른쪽으로 클릭하면 프로그램이 종료 된다.
2. 손가락 (최대 5개까지 사용 가능)
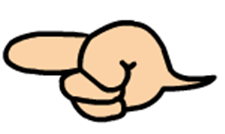
- 마우스로 드래그 해서 원하는 위치로 이동시킬 수 있다. (주로 중요한 부분을 강조할 때 사용)
- 마우스 가운데 휠을 돌리면 손가락이 45도씩 회전하게 된다.
- 손가락을 화면 오른쪽 가장자리로 드래그 하면 초기 위치로 돌아간다.
- 마우스 우측 버튼을 클릭하면 강력한 효과음이 발생해서 조는 학생을 깨우거나 집중시킬 수 있다. 그리고 손가락위에 중요 표시가 생긴다. 1-5까지 손가락 마다 번호가 다르다. 가장 중요한 순서대로 화면에 표시해 줘도 좋다. 손가락을 움직이면 중요 표시는 사라진다.
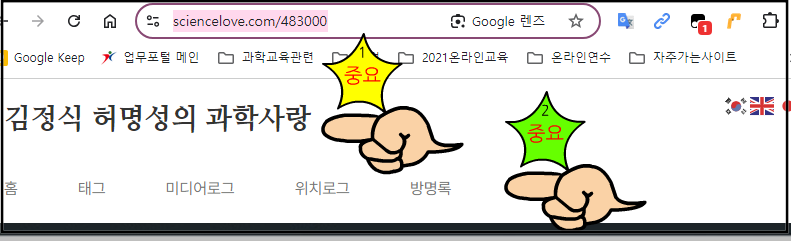
3. 추가 메뉴
- 손가락 위에 있는 추가메뉴(+)에 마우스를 가져다 대면 숨겨 놓은 기능들이 한꺼번에 나타난다.
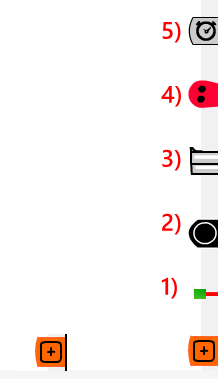
순서대로 1) 빨간색 가로선 2) 두꺼운 검은선 3) 권총 4) 발표자 뽑기 5) 타이머
1) 빨간색 가로선 (달랑 1개만 있음)

- 마우스로 드래그 해서 원하는 위치로 이동시킬 수 있다. (문장을 읽을 때 사용하면 좋음)
- 마우스 가운데 휠을 돌려 빨간선 길이를 조절할 수 있다.
- 화면 오른쪽 가장자리로 드래그 하면 초기위치로 돌아간다.
- 마우스 우측 버튼을 클릭하면 탄성이 나와서 사람들을 집중시킬 수 있습니다.
2) 두꺼운 검은선 (1.5추가)
- 마우스로 드래그 해서 원하는 위치로 이동시킬 수 있다. (화면 일부를 가리거나, 영상 자막을 가릴 때 사용)
- 마우스 가운데 휠을 돌리면 검은 선 두께를 조절할 수 있다. 두껍게 만들면 화면의 거의 전부를 가릴 수 있다.
- 화면 오른쪽 가장자리로 드래그 하면 초기위치로 돌아간다.
- 마우스 우측 버튼을 클릭할 때 마다 두꺼운 검은선의 투명도가 변한다.
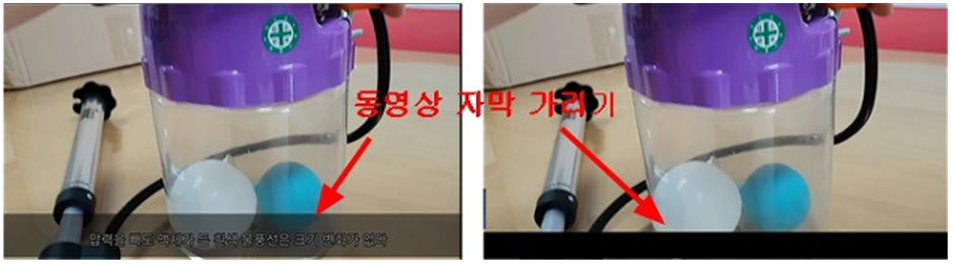
3) 권총 (1.5추가)
- 마우스로 드래그 해서 화면으로 꺼내면 조준점으로 바뀐다.
- 마우스를 누를 때 마다 화면에 총소리와 함께 총알 자국이 생긴다.
- 화면 오른쪽 가장자리로 드래그 하면 초기위치로 돌아가면서 총알 자국이 지워진다.
- 마우스 우측 버튼을 클릭해도 초기위치로 돌아가면서 총알 자국이 지워 진다.
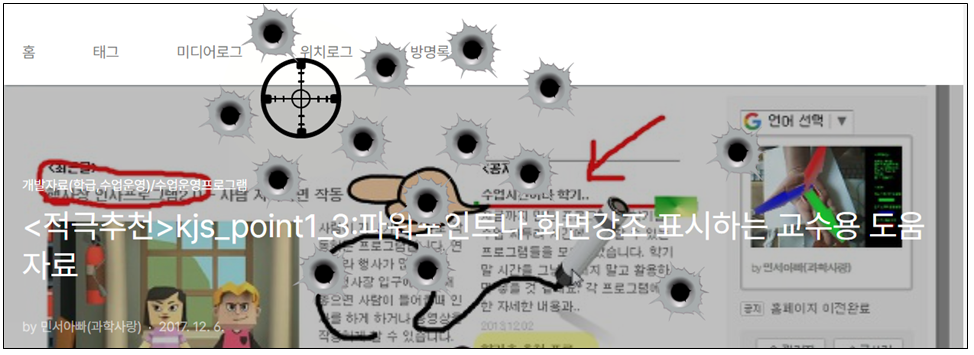
4) 발표자 뽑기 (2.1추가)
- 마우스로 드래그 해서 화면으로 꺼내면 35번 번호까지 판이 나타난다.
- 가운데 물고기를 누르면 물고기가 이동하다 발표자 번호에 멈춘다.
- 다시 물고기를 누르면 또 이동하다 다른 발표자 번호위에 멈춘다.
- 발표자 번호를 줄이려면 마우스 휠을 돌리면 된다. 그럼 발표자 인원수를 변화시킬 수 있다.
- 우측 마우스를 누르면 발표자 뽑기가 종료 된다.
5) 타이머
- 마우스로 드래그 해서 화면으로 꺼내면 타이머가 나타난다.
- 시작 버튼을 누르면 타이머가 실행되고, 위에 세팅해 놓은 시간이 되면 알람을 울린다.
- 역재생에 체크하면 정해진 시간부터 시간이 작아지면서 타이머가 작동한다.
- 타이머 관련 자세한 설명은 아래 링크 참고
대회용 타이머2 - 학교행사나 발표 수업할 때 사용
2.0으로 업그레이드 하면서 시간을 역순으로 재생하는 기능을 추가했다. 즉 종료시간을 시간을 카운트 하는게 아니라, 미사일 발사처럼 거꾸로 카운트 하게 할 수 있다. 종료시간이 지나면 + 초
sciencelove.com
kjs_point2_1 추가기능 사용 영상
https://youtu.be/azmbW-65AR8
<고급기능>
1. 손가락을 펜으로 펜을 손가락으로 변환
* 익숙해 지는데 시간이 걸리지만 익숙해 지면 상당히 편하다 *
- 마우스로 손가락을 움직이지 않고 제자리에서 클릭하면 마우스가 펜으로 바뀐다.
- 같은 방법으로 펜을 마우스로 제자리에서 클릭하면 손가락으로 바뀐다.
- 5개의 손가락을 필요할 때 펜으로 변환시킬 수 있다.

2. 펜으로 그림 그리기
- 펜으로 바뀐 상태에서는 펜을 드래그 하면 선이 그려진다.
- 화면에 중요한 부분을 표시하거나 글이나 그림을 그릴 수 있다.
- 펜으로 바뀐 상태에서 마우스 가운데 휠을 돌리면 펜 색깔이 바뀐다.
- 2번째 손가락은 형광펜이다. 선을 그으면 반투명하게 선이 그어진다. (2번째 손가락은 펜으로 바꾸면 펜에 형광펜이라고 써져 있다)
- 두번째 손가락은 모든 색깔이 다 형광펜으로 된다.

3. 그림 지우기
- 손가락이나 펜에서 마우스 우측버튼을 클릭하면 그려놓은 그림이 지워진다.
- 손가락이나 펜을 화면 우측으로 끌어다 놓아도 그림이 지워진다.
4. 화면 어둡게 만들기
- 화면 우측 상단 끝으로 펜이나 손가락을 가져가면 화면 전체가 어둡게 변해서 발표자에게 집중시킬 수 있다. 우측 상단끝에서 빠져 나오면 다시 원래 화면이 보인다.
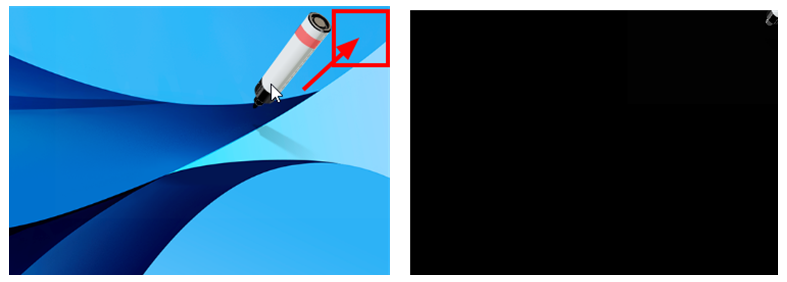
5. 영상 자막 가리기, 또는 화면 조금씩 보여 주기
- 두꺼운 검은선 두께를 조절하거나 위아래 위치를 조절해 가면서 화면에 원하는 부분만 보여 줄 수 있다.
6. 권총으로 강조하기
- 화면에 총알자국을 내서 중요한 용어를 보이지 않게 하거나, 총알 자국으로 중요한 용어 글자를 쓸 수도 있다.
7. 간단한 발표자 뽑기
- 물고기의 움직임에 집중하게 하는 효과가 있다.
8. 타이머
- 수업시간에 간단한 타이머로 사용이 가능하다.
<그밖에>
무설치 버전이라 설치할 필요 없다. 키보드 사용없이 마우스 하나만 가지고 모든 동작을 할 수 있다.
압축푼 폴더를 C 드라이브로 옮기고 실행화일을 바탕화면에 바로가기로 해서 실행 아이콘을 바탕화면에 만든다음, 작업표시줄에 끌어다 놓으면 언제든지 필요할 때 실행할 수 있다.
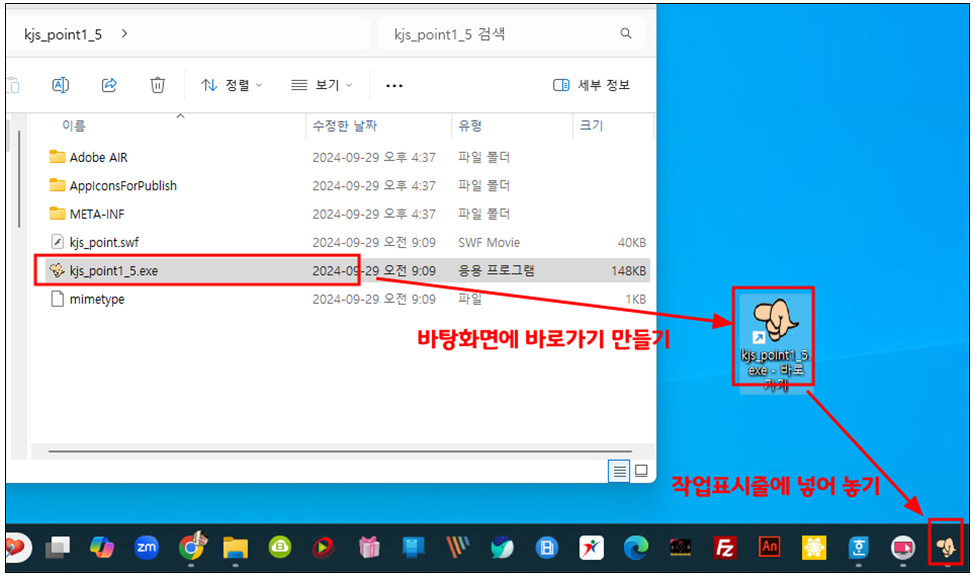
<프로그램 실행시 보안 경고창이 뜨는 경우 해결방법>
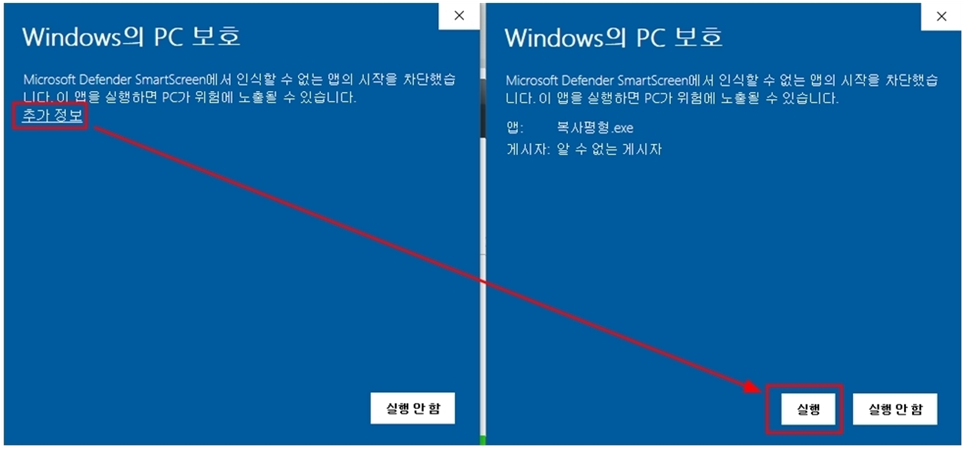
<자석을 이용해서 직접 칠판에 붙여가며 사용하는 손가락은 아래 링크 참고>
원래는 수업시간에 자석을 이용해서 손가락을 만들고 칠판에 붙여가며 수업에 활용하고 있었다.
https://sciencelove.com/1604
칠판에 자석이용해서 학습자료 붙일때 팁(손가락 포함 아이디어)
학습자료를 만들어 자석을 이용해서 칠판에 붙여 사용하면 학습효과가 좋아지기도 합니다. 그런데 만들어서 한번 사용하고 나면 보관하기가 쉽지 않습니다. 서로 달라 붙으면 떼어내기도 힘들
sciencelove.com
<이전 kjs_point1_3 은 아래링크 참고>
<적극추천>kjs_point1_3:파워포인트나 화면강조 표시하는 교수용 도움자료
다운로드 해서 압축을 새 폴더에 풀고 kjs_point3_1.exe 를 실행 시키시면 됩니다. (기존에 사용하시던 선생님들은 위 첨부파일 다시 다운 받으시면 손가락 아이콘 포함되어 있습니다. 실행화일에 아
sciencelove.com



