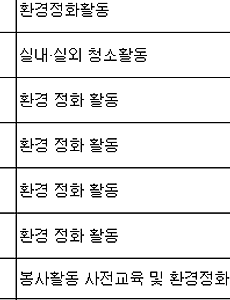 나이스 생활기록부 봉사활동 시수 점검방법
나이스에서 봉사활동 항목을 엑셀로 다운받은다음 Y9 셀에 아래 수식을 입력하세요 =IF(OR(AND(WEEKDAY(D9,3)2),W9>8),"이상있음 -","O - ")&CHOOSE(WEEKDAY(D9),"일","월","화","수","목","금","토") 위 함수 설명은 날짜가 평일인지 확인한다음, 봉사활동 시간이 2시간이 넘는지 확인 또는 날짜와 상관없이 봉사활동이 8시간이 넘는지 확인 만약 이상이 있으면 이상있음과 요일을 출력 종료날짜가 있는 경우도 이상있음으로 뜨므로 눈으로 확인하고 이상이 없으면 그대로 넘어가면 됨 수식을 입력하기 힘든 분은 첨부화일을 다운 받아 Y9셀에 있는 수식을 복사해가서 사용하면 됩니다. 첨부화일은 나이스 봉사활동 항목을 다운받아 샘플로 작업한 화일임
2013. 1. 11.
나이스 생활기록부 봉사활동 시수 점검방법
나이스에서 봉사활동 항목을 엑셀로 다운받은다음 Y9 셀에 아래 수식을 입력하세요 =IF(OR(AND(WEEKDAY(D9,3)2),W9>8),"이상있음 -","O - ")&CHOOSE(WEEKDAY(D9),"일","월","화","수","목","금","토") 위 함수 설명은 날짜가 평일인지 확인한다음, 봉사활동 시간이 2시간이 넘는지 확인 또는 날짜와 상관없이 봉사활동이 8시간이 넘는지 확인 만약 이상이 있으면 이상있음과 요일을 출력 종료날짜가 있는 경우도 이상있음으로 뜨므로 눈으로 확인하고 이상이 없으면 그대로 넘어가면 됨 수식을 입력하기 힘든 분은 첨부화일을 다운 받아 Y9셀에 있는 수식을 복사해가서 사용하면 됩니다. 첨부화일은 나이스 봉사활동 항목을 다운받아 샘플로 작업한 화일임
2013. 1. 11.