이 방법의 장점은 회원가입 없이 바로 결과물을 취합 할 수 있다는 점이다.
스마트교육을 하다 보면 학생들이 촬영한 사진이나 동영상을 취합해야 할 때가 있다. 초등학교와는 달리 중학교에서는 매번 들어가는 반이 바뀌기 때문에 카카오톡이나 밴드 또는 이메일을 통해서 결과물을 취합하기도 한다. 그런데 그렇게 할 경우 수업들어가는 모든반 학생들을 카카오톡이나 밴드에 가입시켜야 하고 그룹을 만들어야 하는 번거로움이 생긴다. 이메일로 보내게 하는 것도 하나의 방법이 될 수는 있지만 나중에 결과물을 확인할 때 일일이 이메일을 열어 첨부화일을 열어야 하는 번거로움이 생기고, 완성된 결과물을 학생들끼리 서로 공유해 볼 수 없다는 단점이 생긴다. 핑퐁과 같은 클릭커 프로그램을 사용할 수도 있지만, 클릭커 프로그램을 계속 열어 놓고 있어야 하는 문제점이 있어, 시간이 걸리는 작업의 경우 여러가지 문제점이 생긴다. 일회용으로 학생들이 로그인을 하지 않고 즉석에서 학생들이 만든 결과물을 취합할 수 있는 방법은 없을까? 그리고 취합한 결과물을 학생들이 서로 확인해 보게 할 수는 없을까? 2015년에 추가된 드롭박스의 화일요청 기능을 이용하면 이 모든 것이 가능하다. 지금부터 드롭박스의 화일요청 기능에 대해 알아보자.
1. 드롭박스의 파일요청하기 특징
가. 파일 요청 기능을 사용하면 크기에 상관없이 누구에게서든 Dropbox로 파일을 받고 모을 수 있다.
나. 파일 요청은 대용량 파일 또는 여러 개의 파일을 한꺼번에 받을 수 있으므로 결과물을 받을때 유용하게 사용할 수 있다.
다. 행사 후 사진을 모으거나, 동료에게 파일을 보내달라고 요청할 때 유용하게 사용할 수 있다.
라. Dropbox 계정이 있든 없든 누구에게든 파일을 받을 수 있다.
마. 이론적으로 Dropbox 계정 용량을 초과하지 않는 한 얼마든지 큰 대용량 파일 도 쉽게 받을 수 있다.
바. 여러 사람으로 부터 파일을 받아도 모든 파일이 하나의 Dropbox에 지정된 폴더에 자동으로 정리된다.
사. 기본적으로 업로드된 파일은 공유하지 않는 한 다른 사람들이 볼 수 없어서 비밀 유지가 가능하다.
아. 파일요청 폴더를 공유하면 다른 사람들도 폴더안에 올려진 파일들을 볼 수 있고, 드롭박스로 로그인을 하면 댓글을 달 수 있다.
2. 드롭박스의 파일요청하기 사용방법
가. 우선 드롭박스에 로그인을 한다.
- 계정이 없다면 회원가입을 통해 계정을 만든다. 유료회원이 되면 다양한 혜택을 받을 수 있으나, 무료로 가입을 해서 사용해도 아무 문제가 없다. 기본회원이 되면 2G의 용량을 무제한으로 사용할 수 있다. 파일요청하기 위해서는 드롭박스 계정이 있어야 한다. 파일요청을 받은 학생들은 계정이 없어도 된다.
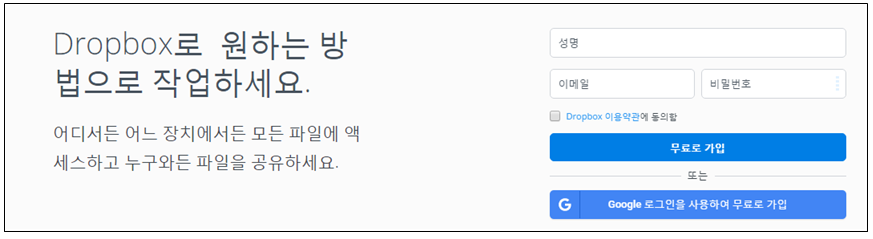
나. 드롭박스에 로그인이 되면 좌측메뉴 중 아래쪽에 파일을 선택하고 그 밑에 파일요청 메뉴를 선택한다.
- 그러면 기존에 만들어 놓은 파일요청 폴더를 관리할 수도 있다. 우리는 새로운 파일요청 폴더를 만들어 보자. 열린 창에서 우측 상단에 파일요청버튼을 누른다.

다. 파일요청 창이 나타나면 제목을 입력한다. 입력된 제목과 똑같은 폴더가 자동으로 만들어지고, 앞으로 학생들이 보낸 파일은 그 폴더에 자동으로 모이게 된다. 다음 버튼을 눌러 계속 진행한다.
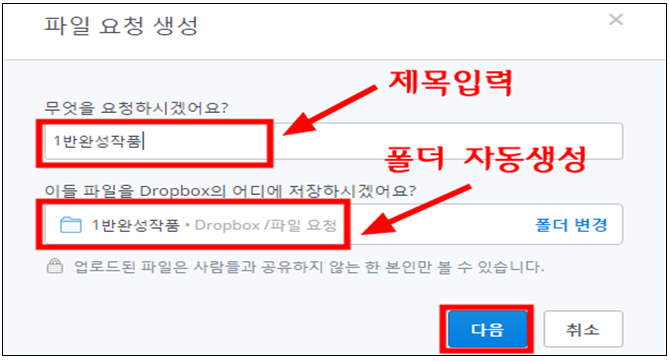
- 폴더 변경을 눌러 다른 폴더뒤에 파일요청폴더를 만들수도 있다. 하지만 기본으로 생기는 폴더를 사용하길 권한다.
라. 파일요청 보내기 창이 나타난다. 링크를 복사해서 학생들에게 보내 주면 된다. 완료버튼을 누르면 지금부터 학생들의 결과물을 취합할 수 있다.

- 이메일로 보내서 파일을 받을 수도 있다. 하지만 일회성으로 화일을 취합할 것이기 때문에 위 그림처럼 링크복사를 해서 학생들에게 보내 주면 된다.
- 실제 수업시간에는 링크를 보내주기 어려우므로 링크 주소를 QR코드로 만들어 주면 된다. 학생들은 스마트폰으로 QR코드를 찍어 파일을 보내면 된다.
마. 완료 버튼을 누르면 ‘1반 완성작품’ 이라는 파일요청 폴더가 만들어 진 것을 확인할 수 있다.

- 이 화면에서 폴더를 선택해서 취합된 자료를 확인할 수도 있다.
바. 파일을 더 이상 받고 싶지 않으면 파일 요청을 종료하면 된다. 수정 버튼을 눌러 파일요청종료를 누르면 된다. . 파일 요청이 종료된 후에는 더 이상 Dropbox에 파일을 업로드할 수 없다.

사. 누구에게든 파일 요청을 보낼 수 있고, 요청을 받은 사람들은 컴퓨터나 상의 어디에 있는 파일이든 업로드할 수 있다. 파일 요청을 받은 사람들은 Dropbox 계정이 없어도 파일을 업로드 할 수 있다. 스마트폰을 이용하는 경우에는 스마트폰 안에 들어있는 파일을 보낼 수도 있고, 바로 촬영한 사진을 보낼 수 도 있다.
3. 드롭박스 파일요청을 받고 파일 올리기
가. 보내온 링크 주소나 QR코드를 인식하여 파일요청 화면으로 접속한다.
<실습>
학생 입장이 되어 선생님이 제공해 주신 오른쪽 QR코드를 QR코드 인식기로 인식시켜 보자. 아니면 링크 주소로 접속해 보자.

https://goo.gl/nuxKXn
나. 스마트폰 화면에 아래 그림처럼 요청자와 요청자가 요구한 요청화면이 보이게 된다. 이때 파일선택을 누르면 작업선택창이 열리면서 카메라, 캠고더, 음성녹음, 문서 와 같은 항목이 나타난다.

다. 사진이나 동영상을 바로 찍어서 올릴 수 있다. 또는 목소리를 녹음해서 보낼 수도 있다. 하지만 바로 촬영을 하면 마음에 안드는 사진이 찍힐 수 있으므로 미리 찍어 놓은 완성된 사진이나, 문서를 보내는 것이 좋다.
작업선택창의 맨 오른쪽에 있는 문서를 선택하면 문서뿐만 아니라 사진, 동영상, 음악등도 보낼 수 있다.
라. 문서를 선택하고 만들어 놓은 파일을 선택하면 아래와 같은 화면이 나타난다. 필요하면 다른 파일 추가 버튼을 눌러 여러장의 사진이나 문서를 선택할 수 있다. 선택이 끝났으면 이름과 성을 적고, 이메일주소를 적은 다음 업로드를 누르면 된다. 그럼 업로드 중이라는 창이 나타났다가 업로드가 완료 되면 완료 창이 나타난다.

4. 취합된 자료 보기
가. 취합된 자료 보기
- 파일요청 폴더에 들어가면 학생들이 올린 자료를 볼 수 있다. 폴더내에서 바로 실행할 수 있으므로 선생님이 일괄적으로 보여 줄 수도 있고, 학생들이 나와 자신이 올린 자료를 열어 보여주면서 설명할 수도 있다.

나. 취합된 자료 공유하기
- 드롭박스는 기본적으로 폴더가 비공개로 설정이 된다. 친구들이 올린 자료도 학생들이 마음대로 볼 수 있게 하려면, 아래 그림처럼 링크공유 버튼을 눌러 파일요청 폴더를 공유해 주어야 한다.

- 링크공유를 누르면 아래그림처럼 공유할 링크 주소가 나타나게 된다. 주소를 QR코드로 만들어 주면 쉽게 접근해서 친구들의 자료도 살펴 볼 수 있다.
<실습> 아래 랭크 주소나 QR코드로 접속해서 공유된 폴더를 살펴볼 수 있다.

https://goo.gl/IshWd4
- 드롭박스 계정으로 로그인을 했다면 친구의 자료에 댓글을 달아 줄 수도 있다.



