쌍방향 수업에서 교사 혼자 진행하는 일방적인 강의식 수업은 학생들의 참여도를 떨어 뜨리고 선생님의 사기를 떨어뜨릴 수 있다. zoom 에서는 소회의실을 만들어서 간단하게 모둠활동을 시킬 수 있지만, 구글미트에서는 모둠활동을 시키려면 다소 복잡한 면이 있다. 이때 브레이크 아웃룸스라는 확장프로그램을 활용하면 좀더 편하게 모둠활동이 가능하다. 구글미트에서 모둠활동은 zoom 과 달리 모든 회의실 활동을 교사가 동시에 볼 수 있다는 장점이 있다. 잘 활용하면 더 의미있는 모둠활동이 가능할 수 있다.
구글미트에서는 모둠활동을 할 수 있는 회의실을 모둠수 만큼 미리 만들어야 한다. 그리고 학생들에게 링크를 보내서 각각의 회의실로 접속하게 안내해야 한다. 수업이 연달아 있다면, 매번 이 작업을 하는 것은 쉬운일이 아니다. 브레이크아웃룸스 확장프로그램을 사용하면 이런 문제를 한번에 해결할 수 있다.
1. 브레이크 아웃 룸스 설치하기
우선 브레이크 아웃룸스를 설치해 보자. 크롬으로 접속하고 확장프로그램을 설치하면 된다. 이때 주의할 점은 반드시 학교에서 발급받은 교사계정으로 접속해야 한다는 점이다. 교사계정으로 접속해서 확장프로그램을 설치하고, 구글미트를 사용할때도 교사계정으로 접속해서 사용해야 한다. 개인계정으로 접속한 경우에는 설치한 확장프로그램이 구글클래스룸에서 제대로 작동하지 않게 된다.
크롬으로 접속한 다음 아래 링크로 이동해서 Get It For Free를 눌러 크롬웹스토어로 이동해서 설치하면 된다. 크롬 웹스토어에서 직접 검색하면 여러 가지 브레이크아웃룸스가 나오는데 우리가 원하는 것이 안 나온다. 따라서 아래 링크로 이동해서 설치하기 바란다. 아이콘이 b 자가 나오는 것이 우리가 사용할 브레이크아웃룸스다.
https://www.hudektech.com/projects/breakout/
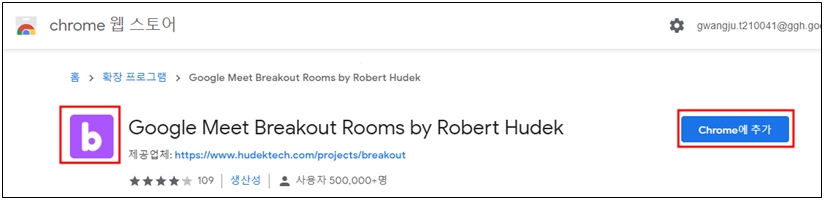
설치해도 크롬창에 확장프로그램이 보이지 않는다. 이런 경우에 주소 맨 우측에 퍼즐조각모양의 아이콘을 누르고 구글미트브레이크 아웃룸스를 참아서 압정 모양의 아이콘을 눌러 화면에 고정해 주면 된다. 그럼 주소창 옆에 b 자 모양의 브레이크아웃룸스 아이콘이 나타난다. 이제 필요할 때 이 아이콘만 눌러 주면 바로 실행할 수 있다.
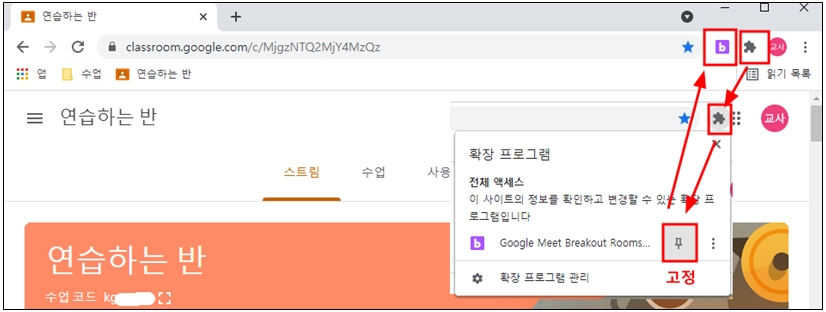
2. 브레이크 아웃룸스 설정하기
주소창 옆에 b 아이콘을 눌러 브레이크 아웃룸스를 실행시키고 맨 뒤쪽부터 차례대로 가,나,다 까지 1번만 세팅해 주면 된다. 이때 교사 계정으로 로그인 되었는지 반드시 확인하고 진행하기 바란다. 가끔 개인계정으로 로그인 된 경우에는 나중에 구글클래스룸에서 제대로 작동하지 않는다.
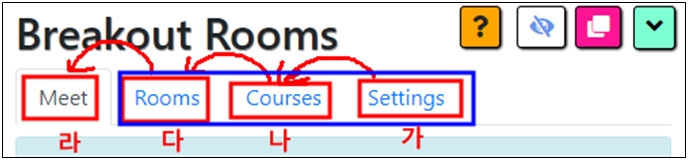
가. Settings 에서는 잘 모르면 그대로 둬도 된다. 2가지만 주의깊게 살펴보면 되든데 1) 수업시간에 학생들이 자동으로 접속하게 할건지, 아니면 한명씩 허용해 줄건지, 그리고 2) 매번 방을 만들 때 주소를 바꿀건지 그대로 둘건지. 필자는 아래 그림처럼 접속은 자동으로 하게 하고, 회의실 방 이름은 바뀌지 않게 세팅해 놓고 사용하고 있다. 그 밖에 3) outside 는 학교계정이 아닌 개인계정으로 접속할 때 자동 접속 허용여부를 결정할 때 사용한다.
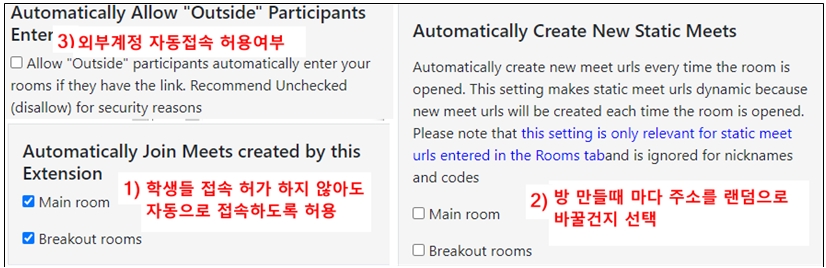
나. 코스에서는 내가 들어가는 반명을 추가해 주면 된다. 그냥 학년반을 적어 두면 좋다. 필요하면 +를 눌러 칸을 추가하고 학년반을 적는다. 그리고 반드시 저장을 눌러야 한다. 수업하는 반 동아리 반 만큼 코스를 만들면 된다.

다. Rooms 에 가서 각 반마다 모둠 회의실을 만든다.
수업시간에 활용하는 모둠수 보다 여분의 모둠(회의실)을 더 만들어 두는게 좋다. 이곳에 만든 모둠을 실제 수업시간에 다 사용하는 건 아니다. 필요하면 2모둠만 회의실을 개설해서 사용할 수 있다. 따라서 이곳에서는 각반마다 충분하게 회의실을 만들어 두자.
회의실을 만드는 방법은 코스에서 원하는 반을 선택하고 아래 + 표시를 눌러 원하는 모둠수 만큼 회의실을 만든다. 그리고 만들어진 회의실에 이름(모둠명)을 입력한다. 그리고 구글클래스룸에 가서 내가 들어가는 반 수업코드를 복사해서 Main 방 옆에 수업코드를 붙여넣기 하면 된다.
그리고 반드시 저장을 눌러야 한다. 저장을 누르면 나머지 모둠 회의실 주소는 자동으로 입력 된다.
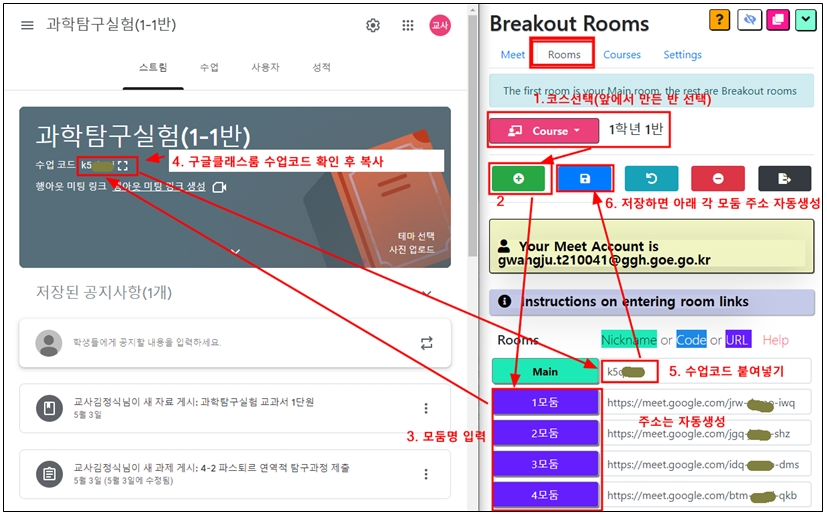
이제 기본 세팅은 끝났다. 요기까지는 딱 한번만 하면 된다. 지금부터는 Meet 로 이동해서 수업시간에 모둠활동이 필요할 때 회의실을 만들어 주면 된다.
<앞으로 수업시간에는 설정을 바꿀 필요가 없다면 Meet 탭에서만 수업을 하면 된다>
3. 브레이크 아웃룸스 이용하여 회의실 만들기
이제 실제 수업시간에 모둠활동을 위한 회의실을 만들어 보자. 위 세팅이 끝났다면 수업시간에 회의실을 만들어 활용할 수 있다. 라. Meet 탭으로 이동해서 학교 교사 계정이 맞는지 먼저 확인하고 진행하기 바란다.
우선 바로 시작하려면 Start Class를 누르고 코스에서 원하는 반을 선택하고 Breakouts에서 회의실 개수를 선택한다. 그리고 아래쪽 3번째 버튼을 누르면 된다.
1번째 버튼은 메인방만 2번째 버튼은 회의실들만 연다는 뜻이다. 3번째 버튼은 메인방과 회의실을 모두 열겠다는 의미다. 3번째 버튼을 누르는 순간 자동으로 메인방과 회의실이 모두 한꺼번에 열린다. 구글클래스룸으로 접속해서 구글미트를 열지 말고, 이곳에서 한꺼번에 열어주는 것이 제어하기 좋다. 학생들이 회의실 참여 여부와 상관 없이 회의실들을 미리 열어 둘 수 있다.
만약 그것이 번거롭다면, 1번째 버튼을 눌러 메인방만 열어 놓고 수업을 하다가 모둠활동이 필요할 때 2번째 버튼을 눌러 회의실 방들을 열어도 된다. 어떻게 사용하든 상관없다.
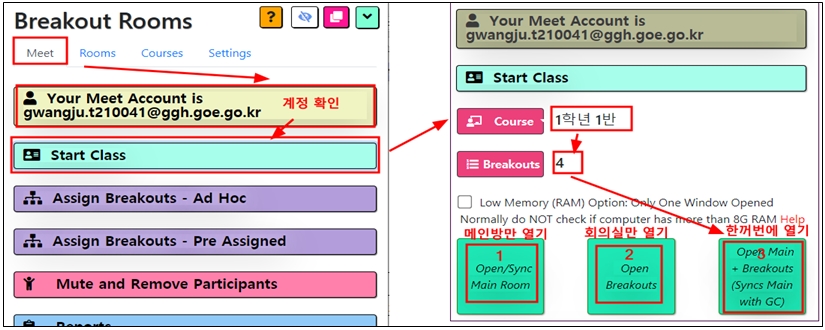
4. 소회의실에 학생들 무작위로 배정하고 채팅창으로 알려 주기
Meet 탭에서 Assign Breaksout – Ad Hoc 에 가서 참가 학생들을 Randomly Assign을 눌러 무작위로 회의실에 배정한다. 필요하면 학생명단을 드래그 해서 다른 회의실로 옮길 수 있다. 그런데 이 곳에서 무작위로 회의실에 배정한다고 해서, 학생들이 꼭 그 회의실 방에 들어가는 것은 아니다. 이건 임의로 배정하는 것일 뿐 강제성은 없다. 학생들이 다른 회의실 방으로 들어갈 수도 있기 때문이다. 따라서 이 옵션을 사용하지 않고, 필요하다면 미리 엑셀이나 한글에서 모둠을 구성해 놓고, 학생들에게 미리 공지해서 모둠활동을 할때는 각자 자기 모둠을 찾아 들어가게 해도 된다.
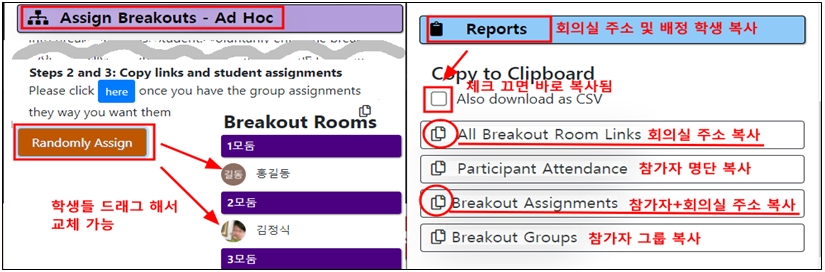
Reports에서 회의실 주소를 복사해서 채팅창을 통해 학생들에게 제공해 주면 된다. 그럼 모둠별 회의실 주소가 채팅창에 보여지게 되고 학생들은 자신의 모둠방을 찾아 들어가면 된다. 위 그림에서 3번째 버튼을 누르면 참가자 명단과 회의실 주소를 아래 예시처럼 한번에 복사해서 학생들에게 알려 줄 수 있다.

5. 소회의실에서 학생들 전체 제어하고 종료하기 (Mute and Remove Participants)
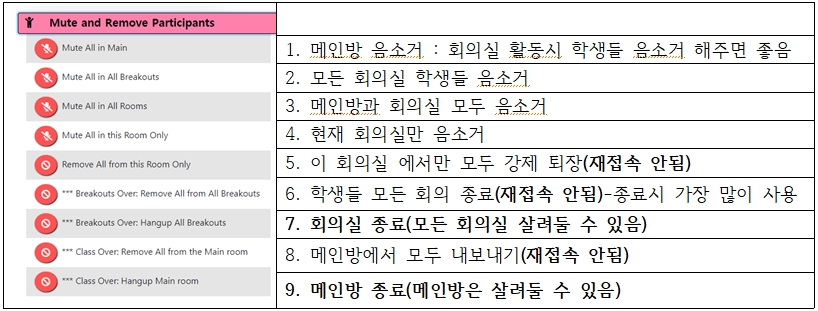
이 메뉴는 전체 학생들을 한번에 제어하는 메뉴들이다. 학생들은 소회의실 들어가더라도 기본적으로 메인방에도 남아 있게 된다. 즉 자신 모둠 회의실과 메인방에 동시에 접속해 있게 되는 것이다. 따라서 소회의실 소리와 메인방 소리가 함께 들릴 수 있다. 소회의실 들어가면 1. 메인방 소리는 음소거해 주는 것이 좋다.
스마트폰으로 접속된 학생들의 경우 2개의 방에 동시에 들어갈 수 없기 때문에 모둠별 회의실 방에 들어가려면 메인방에서 나와야 한다. 따라서 회의실 활동 끝나면 메인방으로 다시 접속하도록 안내해 주어야 한다. 메인방 주소는 기억해 두었다가 회의실 활동이 끝나고나면 다시 메인방으로 접속하도록 안내 하자.
Remove를 눌러 모든 회의실에서 강제퇴장(Remove) 시킨 경우 수업시간에 다시 같은 회의실(접속주소가 같은 회의실)을 만들 었을 때 학생들이 접속 못 할수도 있다. 어느정도 시간이 지나야 재접속이 가능한 것으로 보인다. 만약 간단한 소그룹 회의를 하게 하고, 메인방에 모여서 선생님이 정리하고, 다시 회의실로 들여보내야 하는 경우에는 회의실에 들어갈 수 없어 곤란한 경우가 생길 수 있다.
모든 회의실 주소를 다시 다른 주소로 만들면 되지만, 수업시간에 다시 방을 만든다는 것은 쉽지 한다. 이런 경우에는 간단하게 방을 바꿔 들어가게 하는 것으로 해결할 수 있다. 예를 들면 1회의실에 들어갔던 1모둠은 2회의실로, 2모둠은 3회의실로... 이런식으로 들어가게 하면, 강제퇴장 당한 회의실이 아니기 때문에 문제 없이 접속이 가능하다.
Hangup 으로 나가는 경우. 혼자 통화에서 나가면 회의실을 살아있기 때문에 학생들은 회의실에서 서로 계속해서 소통할 수 있다. 기업이나 회사에서 회의 주관자가 나가도 부서별로 지속해서 회의를 하게 하기 위해 만든 것으로 보인다. Hangup 으로 나갈때 통화종료를 하고 나가면 학생들을 회의실에서 모두 내 보낼 수 있다. 회의실에서 내 보낸 경우에는 회의실을 다시 만들면 같은 주소로 다시 접속할 수 있기 때문에, 1시간 수업하는 동안 여러번 소그룹 활동이 가능하다.
따라서 수업시간에 모둠활동을 종료시키거나 수업을 종료 하는 경우에는 7번과 9번을 사용해서 회의실에서 내보내면서 통화종료를 눌러 모든 방을 닫는 것이 좋다.

6. 브레이크 아웃룸스에서 소회의실 제어하기
이 곳에 있는 메뉴는 교사의 활동을 제어하는 메뉴들이다. 학생들을 제어하고 싶으면 위 5번 메뉴를 사용하기 바란다. Meet 탭에서 1) 화살표를 눌러 방들을 이동해 다니면서 관찰하거나 관여할 수 있다. 2) 메인방 또는 각 회의실 방에 들어가서 스피커를 끄거나, 자신의 영상이나, 마이크를 켜거나 끌 수 있다.
3) 각 회의실에 들어가지 않고도 필요하면 한번에 모든 회의실에 스피커, 마이크, 영상을 제어할 수 있다. 이곳에서 제어하는 것은 각 회의실에 학생들 것을 제어하는 것이 아니라, 교사가 각 회의실에서 어떻게 나타날지를 제어하는 것이다. 만약 모든 스피커를 다 켜둔다면, 각 회의실에서 이야기 하는 소리를 동시에 들을 수 있다. 중요한 전달을 해야 하는 경우, 마이크를 켜고 이야기를 하면, 각 회의실에서는 동시에 선생님 이야기를 들을 수 있는 것이다.
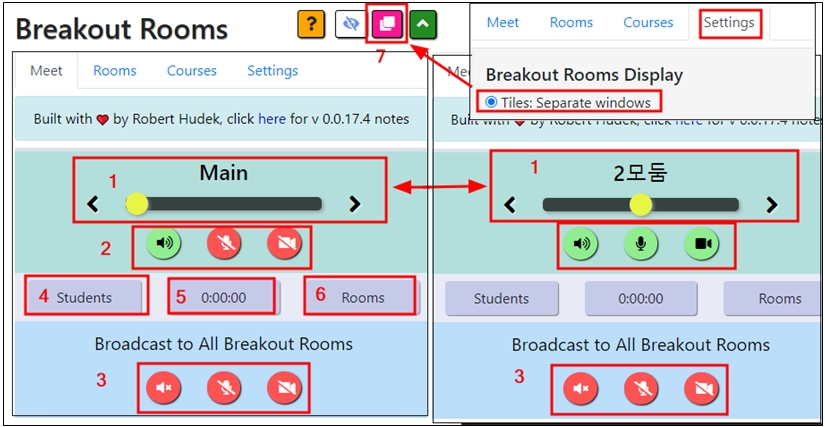
4) Student 를 누르면 학생별로 어떤 방에 들어가 있는지 확인할 수 있다. 6) Rooms를 누르면 방별로 어떤 학생들이 입장해 있는지 확인할 수 있다. 두 메뉴를 이용해서 학생들이 배정된 반에 제대로 들어가 있는지 확인이 가능하다. 5)은 타이머다. 시간을 설정해 놓면, 설정된 시간이 지났을때 소리를 내서 알려 준다.
7) 설정에서 회의실이 Tiles 로 설정해 놓고, 빨간색 재배열 아이콘을 누르면 모든 회의실 방이 바둑판 모양으로 한번에 볼수 있게 재배열 된다.
<추가>
자리바꾸기 프로그램을 이용해서 화면공유해 놓고 학생들을 무작위로 배치할 수도 있다. 자리바꾸기 프로그램에서 6줄이나 7줄로 책상을 배열하고 무작위로 자리 배치한 다음 같은 줄 또는 같은 열이 같은 모둠이라고 이야기 하면 된다.
자리바꾸기 프로그램은 아래 링크에 가면 있다.



