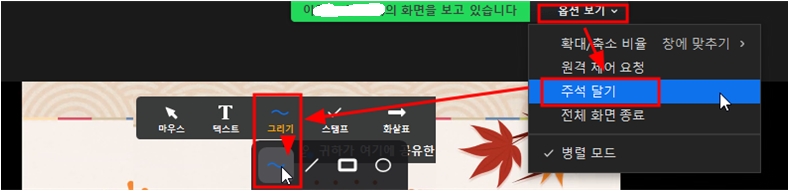zoom에서 학생들과 주석 기능을 잘 활용하면 즉석에서 다양한 활동이 가능하다.
선생님이 화면 공유를 하고 학생들은 주석기능을 이용해 자신의 이름 밑에 선생님이 지시한 내용을 동시에 적거나 그리면 된다.
가장 간단한 것 부터 시작해 보자. 화면 공유하 고자신의 기분을 자신의 번호밑에 얼굴모양으로 그려보게 해 보자.
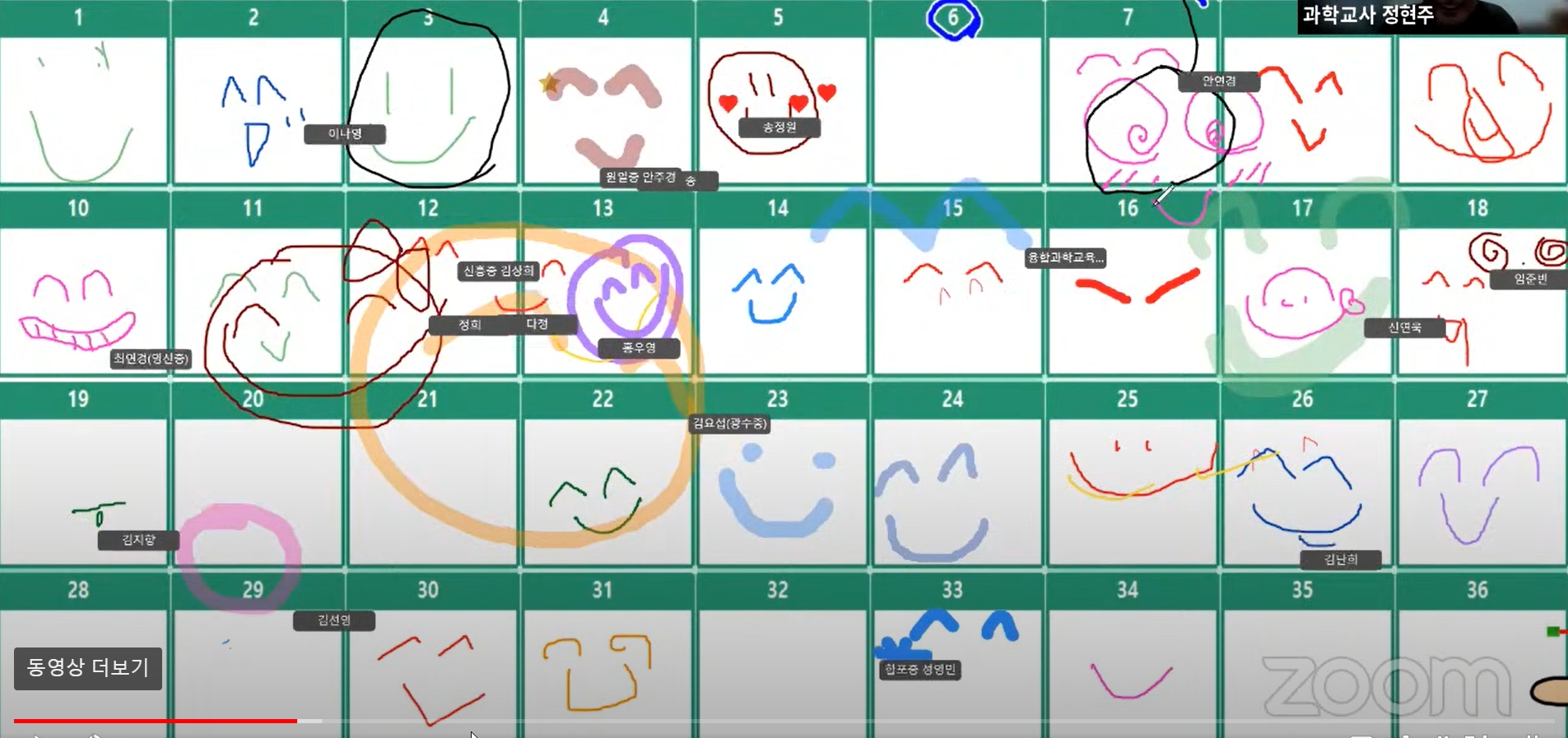
일단 주석달기 수업이 어떻게 진행되는지 정현주 선생님 강의 영상을 참고해 보자.
5분 정도만 보면 된다.
https://www.youtube.com/watch?v=078NnxwOeHM&t=743s
정현주 선생님처럼 ppt나 엑셀등으로 미리 학생들 이름이 들어간 양식을 만들어 두었다 사용하면 좋다.
미리 만들어 두지 못했을 때 바로 사용할 수 있도록 학생들 이름이 바둑판 형태로 나타나는 프로그램을 만들어 보았다. 만드는 김에 발표자 뽑기와 생각나는 여러 가지 기능을 추가해 보았다.
목록선택에 반별로 학생들 이름이 바로 나오게 하려면 첨부파일을 다운받아 압축을 풀고 같은 폴더에 있는 data 텍스트 파일을 열어 학생들 이름을 미리 입력하고 저장해 놓면 된다. 그럼 언제든지 목록선택에서 원하는 반 학생들 명단이 화면에 나오게 할 수 있다.
(첨부 프로그램 참고 – 첨부파일을 다운 받아 압축을 새로운 폴더에 풀어야 정상작동함. 압축된 파일을 열어서 실행시키면 data 텍스트 파일에 있는 내용을 불러오지 못함)
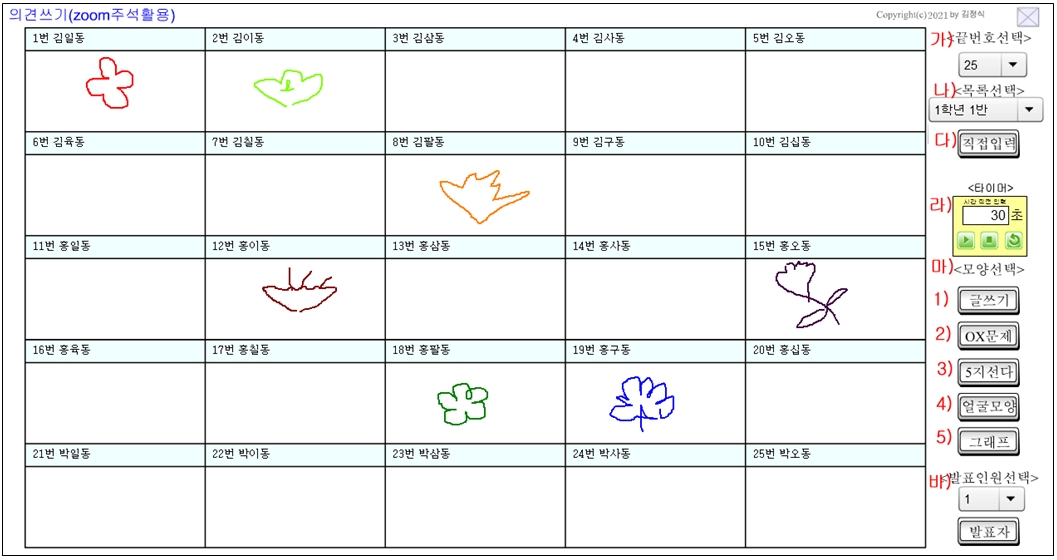
프로그램의 간단한 사용법을 알아 보면
가) 맨위에 끝번호선택을 하면, 미리 입력된 이름이 없어도, 원하는 만큼 번호가 적힌 칸수를 만들 수 있다. - 30칸이 필요하면 30칸을 선택하면 된다. (최대 56칸 까지 가능하다. 만약 60명이 필요하면, 목록선택에서 미리 만들어 놓거나, 아니면 직접 입력을 눌러 60번 까지 번호를 넣고 만들면 된다.)
나) 목록선택은 미리 입력된 이름이나 내용을 불러올 때 사용한다. - 같은폴더에 있는 data 텍스트에 미리 이름이 입력되어 있어야 한다.
다) 직접입력은 즉석에서 학생들 엑셀 명단이나 학습 내용을 복사해서 붙여넣기만 하면 원하는 칸을 만들 수 있다. - 갑자기 모둠을 구성하거나, 자율동아리처럼 명단이 미리 만들어지지 않았을 때 즉석에서 사용
라) 타이머 기능은 화면을 공유하고 학생들에게 정리할 시간을 지정해 주기위해 필요하다.
만약 시간을 바꾸고 싶다면 초를 선택하고 원하는 시간(초)를 직접 입력하면 된다.
마) 모양선택은 학생들 입력 칸을 원하는 모양으로 바꿀 때 사용할 수 있다.

1) 글쓰기 – 가장기본이 되는 칸 자신의 이름 밑에 글이나 그림을 그릴 수 있다.
2) OX문제 - 자신의 이름 밑에 각자 찬반이나 OX 표시를 할 수 있다.
3) 5지선다 – 객관식 문제를 풀거나, 단계별로 평가를 하거나 할 때 사용할 수 있다.
4) 얼굴모양 - 얼굴모양을 누르면 원이 나온다. 원 안에 눈,코,입등을 직접 그려 자신의 기분을 표시하게 할 수 있다.
5) 그래프 – 간단하게 그래프를 그릴 때 사용
바) 발표 인원 선택 – 학생들이 표시를 하고 나면, 그 중에 원하는 인원 만큼을 발표자로 선정할 수 있도록 발표자 뽑기 기능을 추가했다.
학생들이 자신의 이름 밑에 주석을 이용해서 표시를 하면, 그 중에 무작위로 1명 또는 여러명을 선택해서 발표를 시킬 수 있다.
발표 순서가 우측아래 빨간색으로 표시 되기 때문에, 여러명을 뽑아도 순서대로 발표 시킬 수 있다.
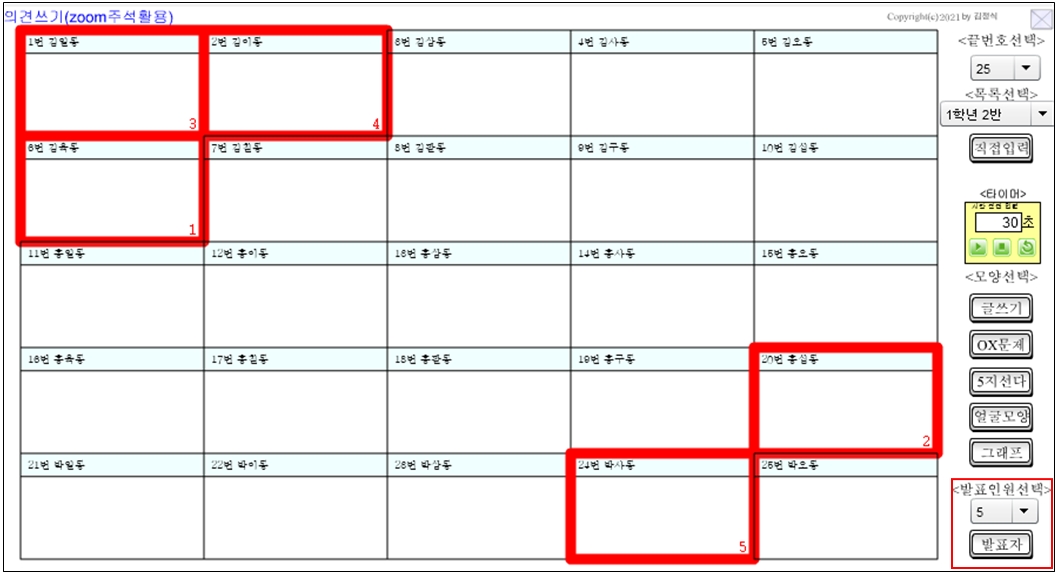
<그밖에 팁>
가. 기본 전체화면으로 실행된다. ESC를 누르면 창으로 바뀌게 된다.
나. 프로그램 실행시 경고창이 뜨는 경우 해결책
윈도우10에서 보완이 강화되어 인터넷에서 다운 받은 실행화일의 경우 안전성 확인을 위해 경고메시지가 뜬다. 프로그램 실행시 아래 그림처럼 경고창이 뜨면 추가정보를 눌러 – 실행을 시키면 된다. 한번만 실행시키면 그 다음 부터는 물어 보지 않는다.
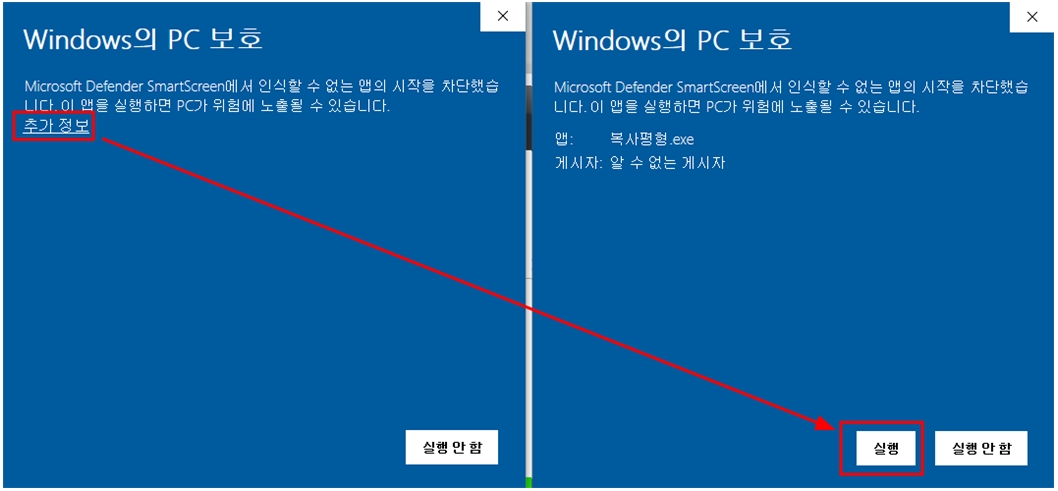
다. 학생들이 주석달기를 잘 몰라하면 아래 사진을 보여 주자
화면을 공유하면 선생님의 화면을 보고 있습니다. 옆에 옵션보기를 누르면 주석달기를 할 수 있다.
스마트폰의 경우에는 공유화면을 보다가 화면을 한번 터치하면 연필모양이 나타난다.