<2022.6.23 추가> 빠른번호가 왼쪽부터 앉을 건지 오른쪽 부터 앉을 건지 선택하는 기능 추가. 기초자료 시트에서 선택해 주면 자동으로 반영된다.
고등학교에서는 시험을 볼 때 학생들 선택과목이 많아, 시험시간 마다 선택과목순으로 새로 자리 배치를 하는 경우가 많다. 그런데 담임선생님이 매번 자리배치를 하는게 쉽지 않다.
그래서 선택과목 신청현황을 바탕으로 쉽게 시험 시간 자리 배치를 하는 프로그램을 만들어 보았다. 아래 그림처럼 자동으로 선택과목에 따라 순서대로 자리가 배치된다.

우선 아래 링크(테스트 버전)에 접속해서 담임 입장에서 1반이나 2반을 선택하고 이것 저것 눌러 보며 테스트 해 보자.
테스트 버전에서는 신청현황은 수정할 수 없다. 그냥 담임 입장에서 어떤 형태로 출력할 수 있는지 과목만 바꿔 가며 확인해 볼 수만 있다.
-----------
누구나 쉽게 사용할 수 있게 최대한 쉽게 만들어 보았다. 복잡해 보이지만 생각보다 쉽다.
이 자료를 만드는 데 도움을 주신 조남기 선생님께 감사한다.
아래 링크가 고등학교 시험자리 배치표 원본이다. 아래 링크에 들어가서 사본 복사해 가서 자신의 학교에 맞게 사용하기 바란다. 학년별로 1개씩 필요하다. 2,3학년이 사용한다면 2개의 사본을 각각 만들어 사용해야 한다.
학생인원수 30명까지만 가능하다.
<추가 : 아래에 35명까지 가능한 버전 추가해 놓았다. 30명 이내인 경우에는 위 버전을 사용하기 바란다.>
https://docs.google.com/spreadsheets/d/1RLQmDzSIsXQzVR6rNm7_W4KpBjPPoyxWo-i5KyRzGM0/edit
<담임선생님 사용방법>
사실 담임선생님은 크게 할 일이 없다.
관리자 선생님(담당 선생님)이 학생들 신청현황과 기초자료를 완성해서 알려주면 담임 선생님은 자신의 반에 가서 해당교과를 선택하고 그냥 출력하면 된다.

좀 더 구체적으로 살펴 보면 관리자가 보내준 링크주소에 접속한 후
1. 자신의 반 시트로 이동한다.
2. 시험과목을 선택한다.
<중요 : 교실총재적수는 자동으로 입력된다. 만약 자동으로 입력되지 않는 다면 자신의 반에 맞게 입력한다.>
책상 배치는 실제 학급인원수에 맞춰서 배치 됩니다.
따라서 교실총재적수를 자신의 반에 맞게 바꿔야 합니다. 교실총재적수란 전출생을 제외한 실제 인원수를 말합니다.
만약에 우리 교실에 책상이 20개 밖에 없다면 교실총재적수는 20으로 바꿔야 합니다.
즉 교실총재적수가 책상수를 의미 합니다.

3. 결시생을 입력한다.(결시생은 수작업으로 입력해야 한다.)
4. 선택과목순으로 되어 있는지 확인(기본은 선택과목으로 되어 있다) 하고 인쇄한다. 끝.
인쇄는 상단에 있는 인쇄 아이콘을 누르면 된다.

인쇄할 때 가로모드로 되어 있다면 페이지 방향을 아래 그림처럼, 세로모드로 바꿔서 인쇄하면 A4용지 한 장에 모든 내용이 나오게 할 수 있다. (용지크기를 B4용지로 선택하면 B4용지 자동으로 B4용지 1장에 나오게 출력된다.)

인쇄물을 교실에 비치하여, 매 시험시간마다 학생들이 자신의 자리로 이동해서 앉게 하면 된다. 감독선생님도 쉽게 자리 화인할 수 있다.
<추가사항>
1. 필요하다면 번호순으로 정렬시켜 이상이 없는지 확인해 볼 수 있다.
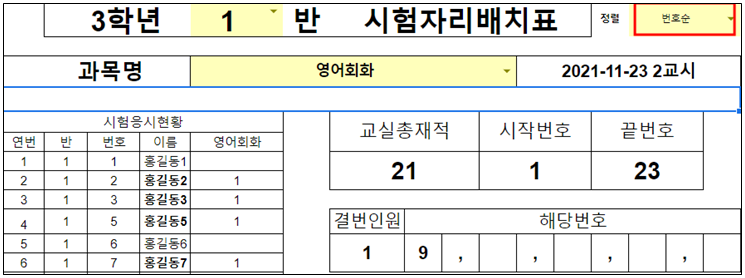
2. 참고로 노란색으로 된 곳 이외에는 절대 수정해서는 안된다.(현재 수정하지 못하게 막아 놓았다.) 셀을 지우거나 삽입하면 에러가 날 수 있다. 만약 다른 곳을 지우거나 수정해서 결과 값이 제대로 나오지 않으면, 관리자 선생님께 연락해서 조치를 받으면 된다. 스스로 해결하고 싶으면 에러난 반 시트를 삭제하고, 다른 반 시트를 복사해서 시트 명을 본인반으로 다시 바꿔서 사용하면 된다.
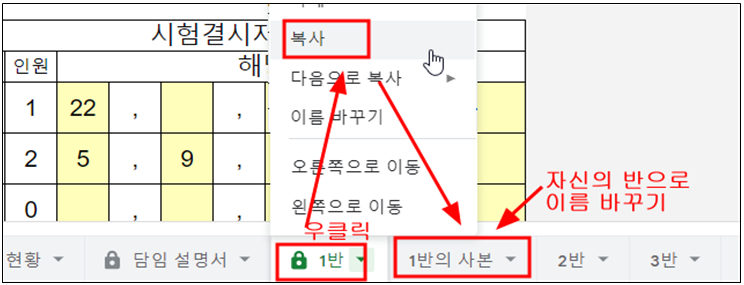
<관리자 선생님 사용방법> - 일반 담임 선생님은 할 필요 없음.
관리자 선생님은 신청현황과 기초자료 작업을 먼저 해 놓고 문서 링크 주소를 담임선생님들께 공유해 주면 된다.
관리자 선생님은 2개 시트 선행작업을 먼저 해 줘야 한다.
<학기초 할 일>
1. 기초자료 시트
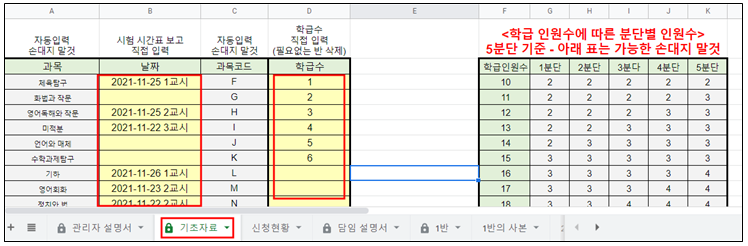
1) 학급(반) 입력 : 기초자료 시트에 가서 제일먼저 해당 학년 학급수를 입력한다.
학급수는 반을 숫자로 적어 주면 된다. 반이 더 많으면 아래쪽에 추가로 적어 주고, 반이 적으면 필요없는 반은 지워 준다.
2) 시험날짜 입력 : 매 시험 볼 때 마다 시험시간표를 보고 각 과목 시험 시간을 미리 입력해 준다.
3) <추가>책상 배치 방향 선택 (왼쪽부터 빠른 번호가 앉게 할건지, 오른쪽 부터 빠른 번호가 안제 할 건지 F34셀에서 선택)

2. 신청현황 시트
행이나 열을 삭제하거나, 오려두기 해서 복사 하면 절대 안됨. 가능한 내용만 복사해서 붙여넣기 하고, 과목순서가 잘 못 된 경우에도 열 삭제하지 말고, 그냥 내용만 복사해서 옮겨 넣을 것. 2과목 이상 같은 시간에 시험 보는 경우, 중간에 열추가 하면 절대 안됨. 맨 끝에 과목명을 새로 쓰고 내용을 적을 것. 복사해서 붙여넣기로 이동하는 것은 가능
신청현황 시트에 열이나 행을 추가하거나 삭제해도 문제가 발생하지 않도록 수정해 놓았음.(2022.10.11)

1) 기초자료 입력 : 신청현황 시트에 학생명단 밑 선택과목 수작업으로 형식에 맞춰서 모두 입력. (신청교과는 숫자 1로 입력)
- 전학이나, 자퇴 등으로 결번이 생긴 경우, 학번에 사유를 쓰고, 이름은 결번으로 수정.
2) 같은 시간에 2과목 이상 함께 시험 보는 과목은 수작업으로 입력 (예시 : 신청현황시트에 정보/한문Ⅰ참고)
- 정보와 한문이 따로 입력되어 있는데 같은 시간에 시험보는 경우 정보/한문 이라는 새로운 교과를 수작업으로 만들고 정보는 1로 한문은 2로 구분해서 입력.
3) 12개 반을 기본으로 만들어 놓았음. 반이 부족하면 추가로 1반 시트 복사해서 추가반을 만들어 주면 됨. 필요없는 반 시트는 시트 숨기기 하거나 삭제하면 됨.

기초 작업이 끝나면 관리자 설명서, 기초자료, 신청현황 3개의 시트와 필요없는 반은 담임 선생님이 볼 필요 없으므로, 시트 숨기기(시트 선택하고 우클릭 – 시트숨기기) 하고 링크 공유.

<매 시험 보기전 추가로 할 일>
1. 신청현황 시트
1) 전출생 처리 : 신청현황 시트에서 시험보기전 전출생이나 자퇴생은 이름을 결번으로 수정(삭제하면 안됨. 학번에 사유를 쓰고 이름만 결번으로 수정)

2) 전입생 처리 : 전입생은 행추가 해서 추가로 작성
각 반 맨 아래 행 추가해서 전입생 추가로 작성하면 됨

3) 동시에 보는 시험 확인 : 같은 시간에 한반에서 2과목 이상 같이 시험 보는 반이 있으면 신청현황에서 해당 교과를 합쳐서 새로운 과목을 만들어 줘야 함.(예시 : 신청현황 시트 정보/한문 참고)
만약 정보,한문을 동시에 시험 본다면 새로운 정보/한문 과목을 생성하고 정보는 1로 한문은 2로 신청현황에 적어주면 됨. 그 옆에 생활과과학/여행지리/사회문제탐구는 3과목을 동시에 보는 경우임. 이때는 한과목은 1로 두번째 과목은 2로 세번째 과목은 3으로 신청현황에 표시해 주면 됨.

2. 기초자료 시트
시험날짜 입력 : 기초자료 시트에서 과목별 시험 날짜와 교시 입력 - 입력안하면 빈칸으로 나옴. 출력해서 손으로 적어도 됨.

<공유시 참고사항>
1. 관리자 설명서, 기초자료, 신청현황 3개의 시트와 필요없는 반은 담임 선생님이 볼 필요 없으므로, 시트 숨기기 하고 링크 공유.
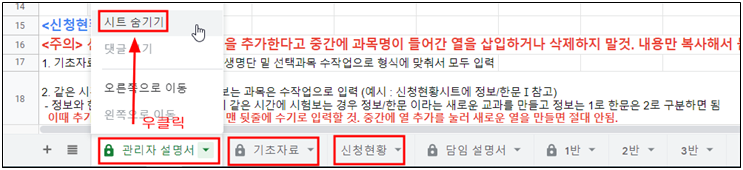
2. 숨겨진 시트는 언제든지 시트보기를 눌러 다시 볼 수 있음. -추가 작업이 필요한 경우 시트보기를 해서 다시 작업하면 됨.
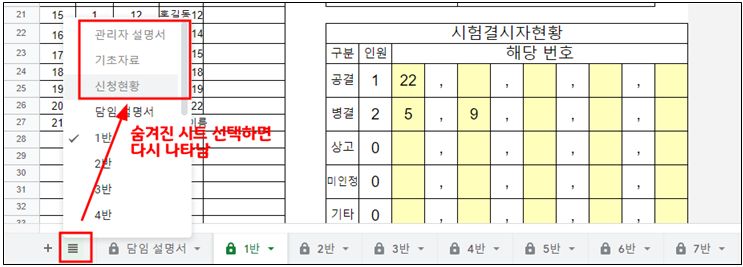
3. 담임 선생님이 잘 못 만져서 이상이 생긴 반은 그 반 시트를 삭제하고, 이상이 없는 반 시트를 다시 복사해서 시트명만 그 반으로 바꿔 주면 된다.
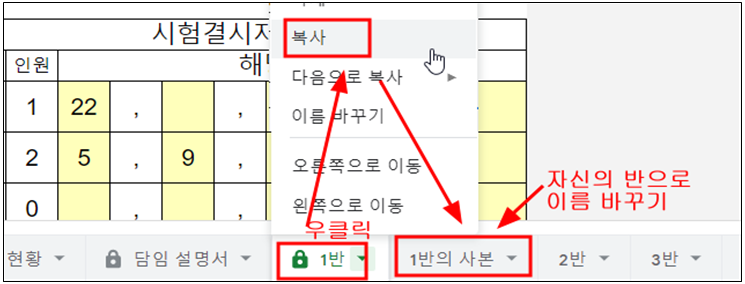
<학교 관리자가 없다면>
학교차원이 아니라 개인차원에서 사용할 경우 담임 선생님이 관리자 역할 까지 함께 해야 한다. 신청현황에 자신의 반 학생들을 입력하고, 자신의 반에서 출력하면 된다.



